
楽天ハンドからパソコンに写真を取り込みたいけど、どうやってやるの?
ファイル転送の方法を知りたい。
機種変更すると、いろいろな設定や操作方法が前の機種と違っていて、最初は戸惑いますよね。
私は、子どもの写真をスマホでよく撮るので、ちょくちょくパソコンに取り込んでいるのですが、今回楽天ハンドに替えて、いざパソコンに取り込もうとすると…

直接ケーブルでつないでもパソコンが全然反応しない!
という事態になり、大いにうろたえました(大げさ)
調べてみたら、そんなに難しいことではなかったんですけどね。
そこで今回は、楽天ハンドで撮った写真を、パソコンに取り込む方法(ケーブル使用)をお話していきます。
※PCはWindows10を使用
同じように悩んでいる方の参考になればうれしいです。
【意外と簡単】楽天ハンドからパソコンへのファイル(写真)転送

ケーブルをつないで、楽天ハンドでちょこっと設定を変更するだけ。
めちゃくちゃ簡単です。
あんなに悩んだ時間はなんだったんだ…と拍子抜けするほど簡単ですので、安心してくださいね。

機械がそこまで得意ではない私でもすぐにできました。
USB Type-C ケーブルでパソコンと楽天ハンドをつなげる
楽天ハンドを購入したときに付属品としてついてきたケーブル「USB Type-C」を使って、まずはパソコンとつなげましょう。
楽天ハンドで、画面を上からスワイプ
するとこんなメニューがありますので、タップします。
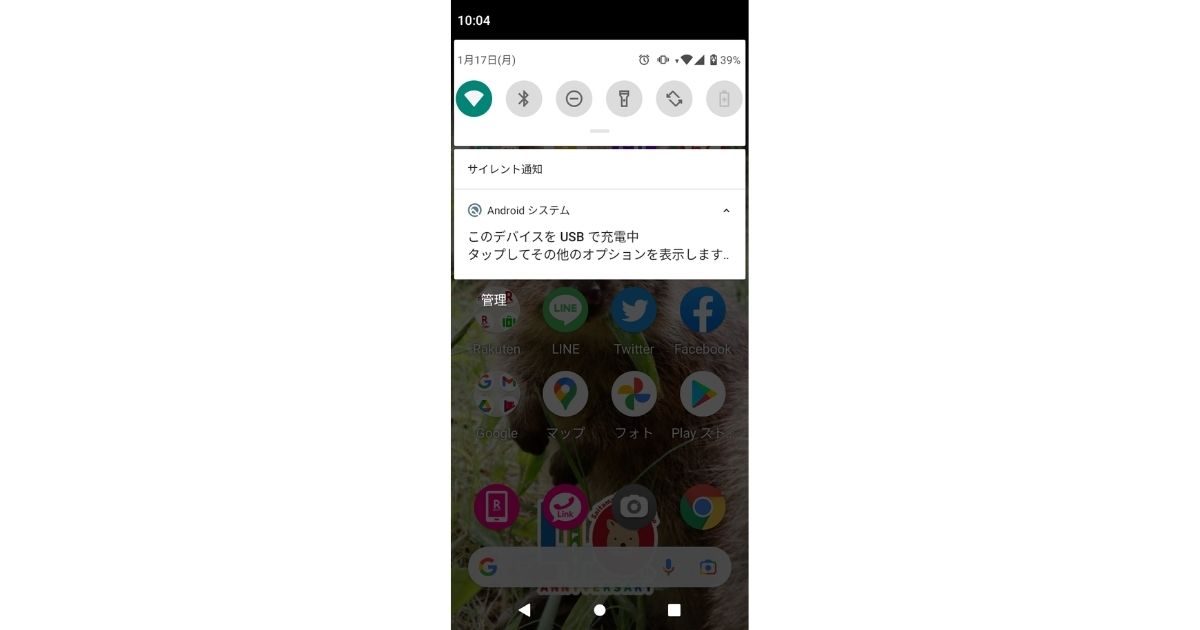
楽天ハンドの設定画面で「ファイル転送」を選択
タップすると、楽天ハンドの設定画面になりますので、「ファイル転送」を選択しましょう。
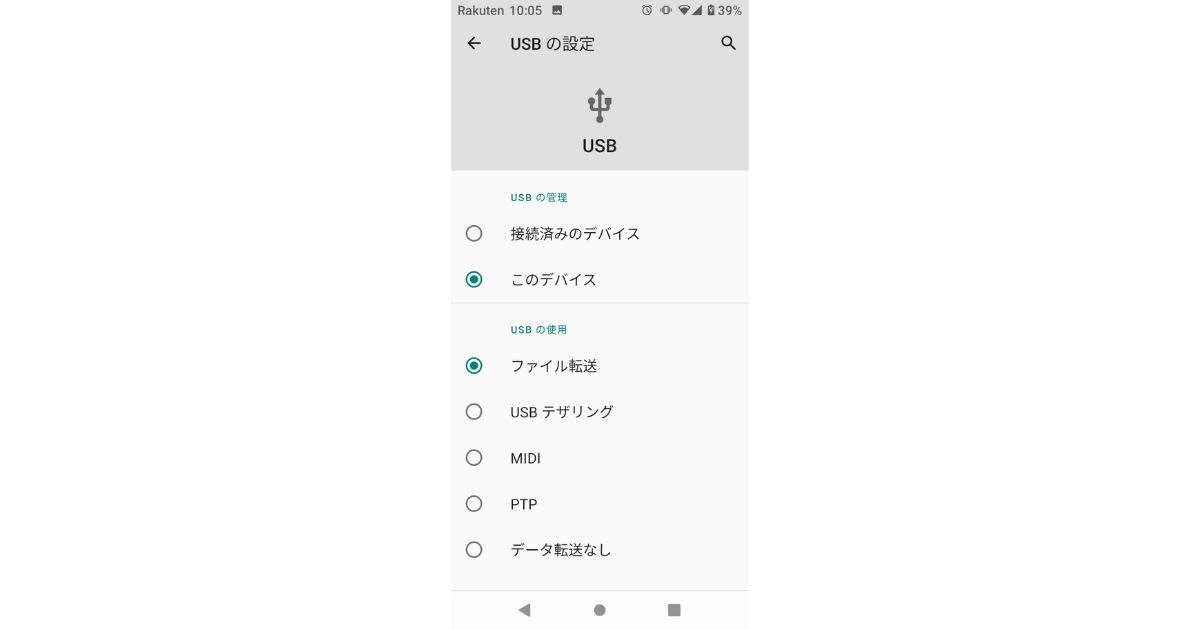
パソコンで「内部共有ストレージ」が表示される
「内部共有ストレージ」の中に、写真や音声のデータなどがありますので、必要なものをコピーして保存しましょう。
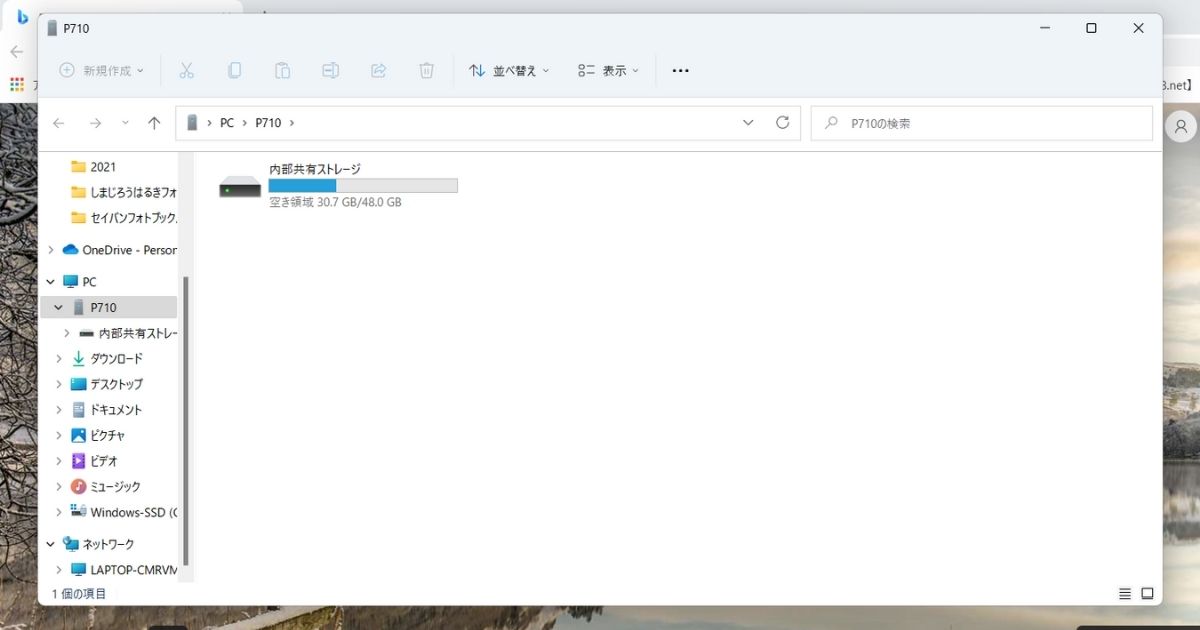
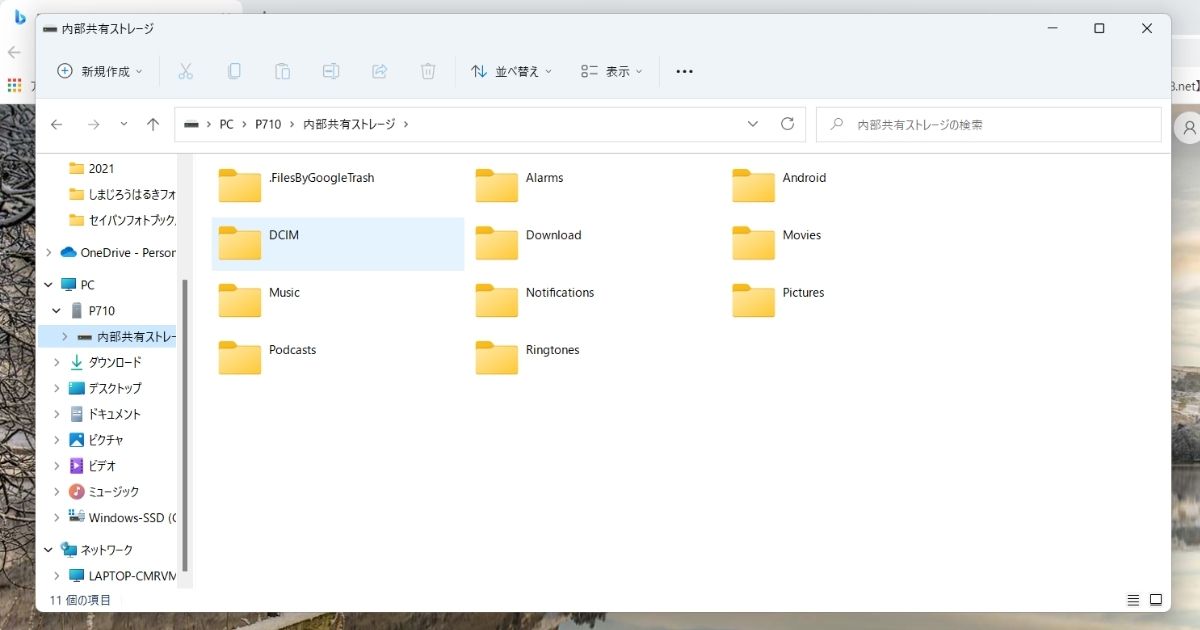
楽天ハンドはストレージ容量が64GBと小さめ。

とりあえずパソコンに無事にデータを移すことができて一安心だね。
楽天ハンドの「設定」から接続済みのデバイス、USBと順に選択していくと、同じ画面になります。
そこでデータ転送を選択すれば、パソコン側に認識されて、データを取り込むことができますよ。
【おまけ】楽天ハンドで困ったことはこうやって解決しました
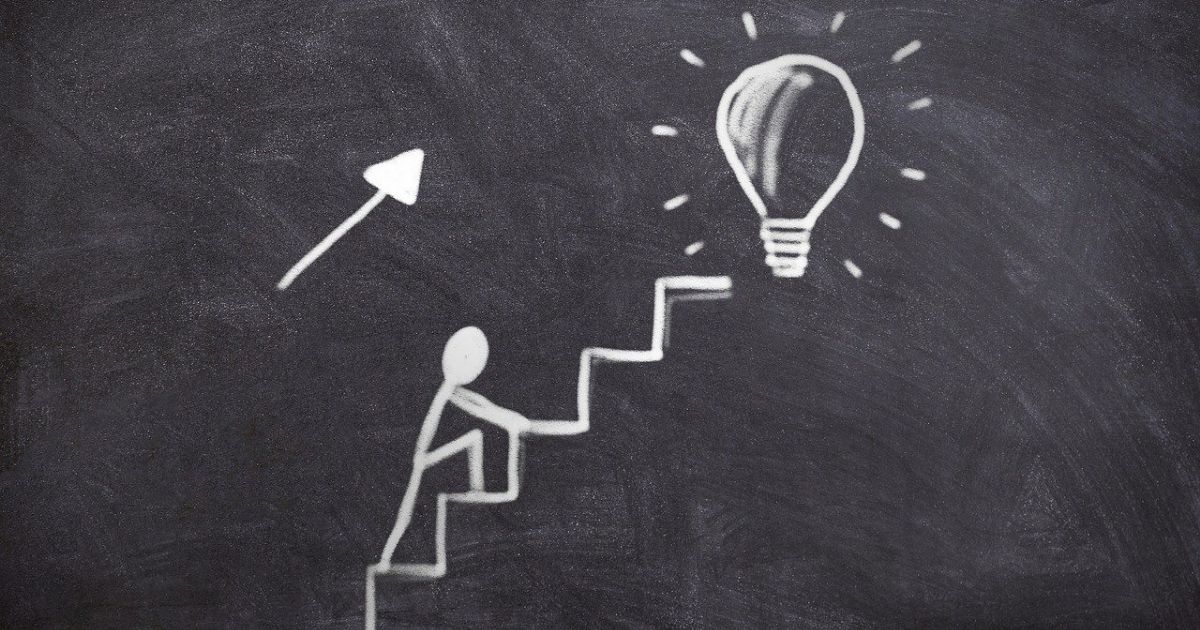
- 非通知になってしまう
- スクリーンショットの撮り方
- 保護フィルムが貼れない
- 突然フリーズ
非通知になってしまう
RakutenLinkで電話をかけると、相手側に「非通知」として表示されてしまうことがありました。

電話かけたのに、怪しまれて取ってもらえなかったんです。
原因は、私の方で「モバイルデータ」が「OFF」になっていたから。
あわててONにしたところ、しっかり発信元が表示されました。
スクリーンショットの撮り方
前に使っていたスマホでは、本体の横についている電源ボタンと音量ボタンを同時にポンと押すだけで撮れていたスクリーンショット。
楽天ハンドでやってみても、ウンともスンとも言わない。
楽天ハンドでは、同じボタンでも「長押し」なんですね。
保護フィルムが貼れない
エッジディスプレイが採用されている楽天ハンド。
なんと、保護フィルムがとっても貼りにくいんです。
そんなわけで、私は画面に保護フィルムを貼っていません。
代わりに、手帳型のケースを使っています。

持ちやすいし画面もある程度は守れるし、ちょっとしたカードなんかも入れられて、とても使い勝手がいいですよ。
【PR】こんな感じのを使っています。
突然フリーズ
突然、画面をタップしてもスワイプしても、何をしても動かなくなることがありました。
どうすりゃいいの?と途方に暮れる私。
とりあえず再起動しようと、電源ボタンを長押ししてみるも、「再起動」をタップできなければダメじゃん!となり。
結局、「強制再起動」をすることにしました。
強制再起動は、電源ボタンを10秒以上長押しします。
やってみると、フリーズ状態は直っていました。

なんだったの…?

機械に弱い私にとっては、未知との遭遇の連続です。
また何か困ったことがあったら、解決の方法を載せていこうと思います。
まとめ
楽天ハンドからパソコンにデータを転送するのは、意外と簡単です。
つないで、少し設定を変えるだけ。
これで、大量に撮った子どもの写真もスムーズに移行できますね。
参考にしていただけたらうれしいです。
▽通信費以外も節約したい!そんな方はコチラもチェック



コメント